WELL DONE MY FRIENDS!
You made it through the summer marathon and we're now in the final stretch. Just the Day in the Life to do and you're all done. But that's just one day, and for the rest of the week, I want you to do one more thing - and that is to actually do something with this summer's photos.
Speaking as someone who still hadn't finished editing our last year's holiday photos, (cobbler no shoes and all that) take it from me - USE THIS WEEK to GATHER, BACK UP, ORGANISE, SELECT, EDIT, PRINT your photos. ( if I'm honest I was hoping for a better acronym than GBOSEP but here we are - if you guys can work something better out there for me, that would be great)
I know how very very boring and long this bit is BUT you have done ALL the hard work getting your summer photos, you have bribed and coerced your children into cooperation, you have dragged that heavy lump to places you'd be much more comfortable without it - so please, please for the love of all that is holy to you, don't miss this step.
On this page, we'll be looking at the GBOSE bits. On the next page, I'll be giving you advice on the final P
Ready?
GATHER:
You probably don't need much input from me on the GATHER stage. You've been doing it all along. My one small bits of advice at this stage is as follows:
- if your import process allows you to do it in bulk, rename your photos as they enter your computer to something more memorable than DSL39276 - I would suggest a combination of 'situation' or 'location' and date - nothing fancy: camping_scotland_2019 or similar.
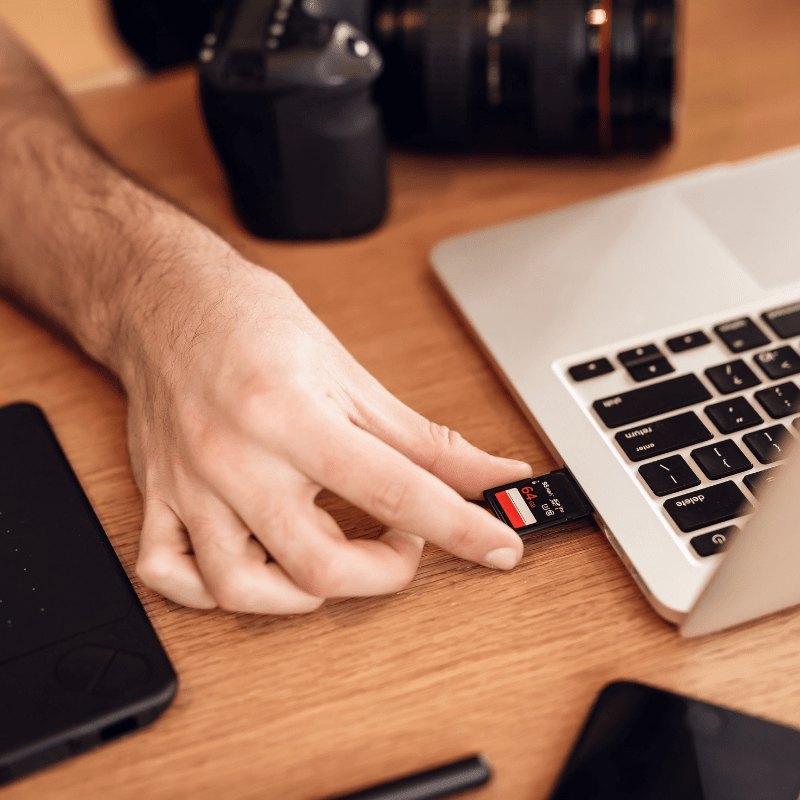
BACKUP
First and foremost: whatever your file organization, DO NOT and I repeat DO NOT delete images from your card unless you have created at least one back-up - preferably two! for your photos. BUT - once it's done, once all the photos from your card are safely in at least 2 locations, put that card back in your camera and FORMAT it.
Do not delete photos off it beforehand - the format process will do that for you. The difference is that deleting images off the card, will almost always leave some bits of data behind ( even if you can't see it) and they can lead to your card becoming corrupt in the future. Formatting your card ( there will be an option on your camera menu for it) restores your card to a blank slate, just like you got it.
Let's get back to the backup.
A good practice is to have at least one cloud and one physical ( external hard drive) backup for your photos on top of the photos' original location. If you are not yet backing up your photos, please start from here. There will be a point in the future when you will look back at this moment and thank your past self for doing it. EVERY drive eventually fails. Cloud services go out of business. Just make your memories safe. And if you're starting now, start from this set you've just uploaded. If you decide to upload all your files dating from 2002 - great. Just do it from your most recent to the oldest.
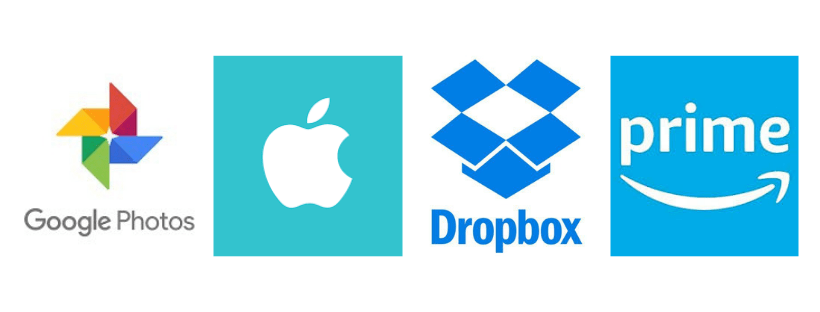
Backup - but where to?
Cloud Backup
Let's start with online options.
Google photos is nice and free up to 15GB ( that's across all the Google services you use so it includes google photos, Gmail, google drive, etc). 15GB won't get you very far these days as the photo files get bigger but you can upgrade your storage options starting from under £2.49 per month for £200GB or up to possible 30TB of space - depending on how much storage you need.
Amazon Prime - if you are Amazon prime subscriber you have unlimited photo storage included in your subscription.
Dropbox - not strictly photo storage but really good value as you get 3TB of space for £10 a month and it can easily be integrated across all your devices. It's not ideal for viewing photos, but as backup, it works great ( I use it)
Icloud and Apple Photos - if you're a mac or iPhone user, you likely have some of that already. Again, the basic option is fairly limited, but if you are already paying for more, you might as well use it. You pay £2.49pm for 200GB or £6.99 for 2TB of space
There are more out there of course, but I'd encourage you to find one that can be easily integrated into a process - so ideally something that you can backup to effortlessly, with a simple click or even automatically, rather than something you'll have to actively log into and turn on. All the options above allow that which is why they are on my recommended list.
External Hard drives
When it comes to detachable hard drives, I'd opt for a well-known brand such as Seagate or WD. These days the data drives get smaller and lighter while being able to house an impressive amount of data. Expect to pay around £30 or a 1TB drive or around £50-60 for 2-3TB. If you're a multi-computer household ( mixing your PCs and your Macs) it's worth noting that some drives will only work on one of your computers. If you want something that will work on both make sure you can see both listed on the drive's spec. I wouldn't recommend getting mega huge capacity drives and dumping all your files there - if it fails, you'll lose all and not just part of your files.
ORGANISE
OK, so we are organizing our photos with two purposes in mind.
So that 3 years down the line you can quickly see what you have and find what you want
So that at this end of this GBOSEP process this week you can have some brilliant shots, ready to print either as individual photos or better, as a beautiful photo album.
You probably already have some photo organization process, Right? You're not just dumping all the photos in your 'photos' folder? Right? Right?
AS A COMPLETE MINIMUM please make sure that you have some sort of hierarchical structure applied to your photos - make it whatever works for you, but I find that just going by years/months tends to be a bit confusing. A bit like your file naming, I'd recommend sneaking in some keywords in your file structure.
Here is what I do:
My first level of organization is by Year. Simply because I tend to have a vague idea of what would happen etc in each year, but also because it's easier to keep a reference for repeating events ( Christmas, etc ) that way.
My second level of organization is NOT months. I can't tell my March from my April, nor do I care about remembering. What I do instead, is to include place/occasion and/or people in it depending on the occasion. For example Legoland with Grandma July or Cycling in Wales with family. If I have something that occurs regularly - like a trip to our favorite playground, I might have separate month folders for those: Playground April, Playground May with Bea - etc you get the picture
My final level of organization is a subfolder in each of those called Best of XXX ( whatever that folder is). I don't always have it at a folder level, sometimes I'll have it as a collection within Lightroom ( which is what I use for my photo organisation) but I always have it and I would highly recommend you do too. And it's an action which is connected to the next two steps in our process: Review and Select
SELECT
If you're anything like me, you would take dozens if not hundreds of photos each time you go out with a camera. But let's be honest, not all of those photos are keepers.
Some are great, some are bad, some are somewhere in the middle - not brilliant but not bad enough to just kick them.
You might also have some repetitions - 5-10 images that are virtually the same, but for some very very minute differences to your child's expression, how much their hand is raised, etc.
This is the time to review the photos: cull the rubbish ones and pick your faves. If you get in a habit of doing it every time to do an upload to your computer, you will be able to do it fairly effortlessly.
Here is what I do: I manage my photos from within Lightroom which has an in-built photo rating system, but you can adapt it to most organization systems.
Step 1: Cull the rubbish
My step one is to cull all the bad ones: I delete all the ones that are clearly never going to get printed or shown to anyone: anything that's blurry, focus missed, misfires. Anything that's unfixable - like photos which are too overexposed to get any good data out of them - they get the cut.
I keep - images that are a bit under or overexposed if I haven't got versions of them in good exposure.
I keep - images that somehow grab me even if they have some fault to them
( this step is not yet about selecting your faves, so you can afford to be merciful)
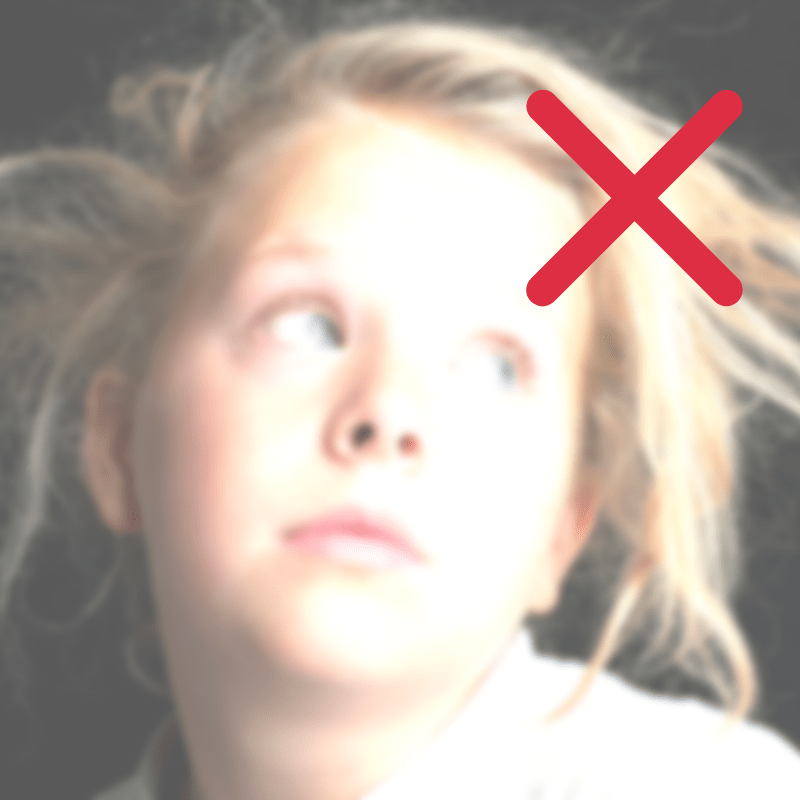
Step 2: Reduce multiples:
You know which ones - the 70 versions of your child digging in the sand, with tiny minute differences in facial expression or body positioning. Or the 4 identical portraits you snapped accidentally because you forgot you still had the burst setting on.
Put the duplicates from a particular shot side by side and pick your favorite. Look for differences in facial expression, focus, body cropping or that special factor ( like that one photo that shows your little one with a raised eyebrow to match the cheeky smile )
EXCEPTION: if I shoot action on a burst mode - like jumping in a lake, etc - I like to keep the multiples from that exposure as they show the progression of movement and I sometimes like to show them side by side.
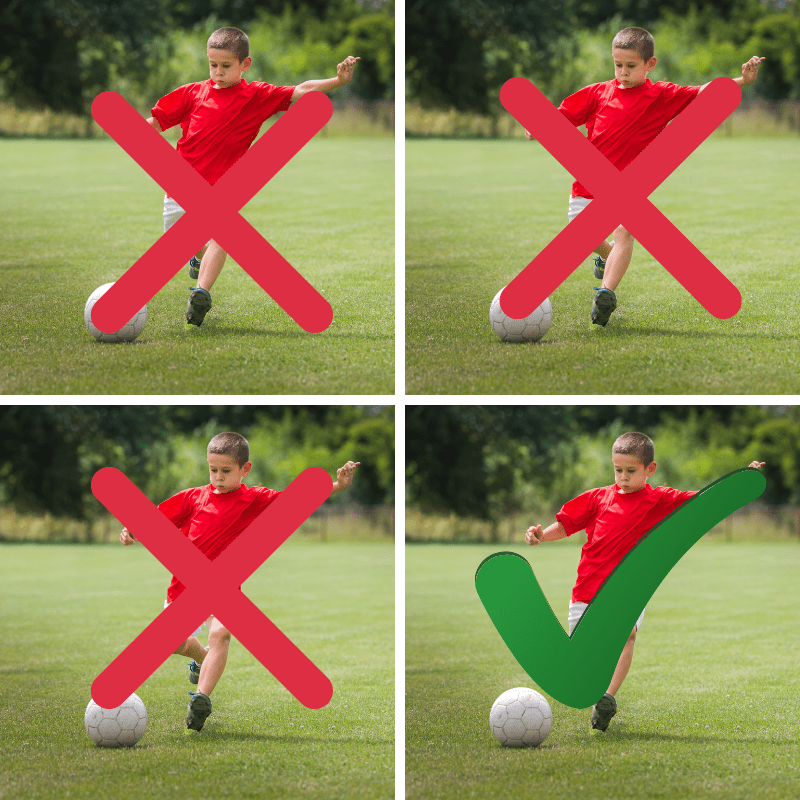
Step 3 : Pick your favourites
And I mean, your absolute faves. Now that you cleaned your pool of photos of the duds and multiples, you should literally decimate it. And I mean it - if you took 300 photos - you should be left with 30 or so faves.
For me, for a photo to be a keeper, it needs to either tell a story by itself, compliment a story, document a unique moment well, have something fun or love-filled about them.
In Lightroom, which I use for photo organization, there are several levels of photo hierarchy. There are flags ( one for Yay, one for No), and there is a 5-star system.

If I'm working with Lightroom, I will use Flags first to mark the photos I like ( again being merciful in my selection here), and if that didn't narrow down the pool enough, I will then use the star system.
The star system I believe exists in many different versions of photo organization systems or software, so let me just tell you how I use it.
Out of the possible 5 star rating I only ever bother awarding 5 stars, or in some cases - if I can't decide immediately - 4 stars. I never bother with 3 or 2 or 1. If they're not good enough for the top tier, I won't be wasting my time grading them.
for me, 5* means - yes, I WANT it, 4* means - I really like it, but it's not perfect, I'll keep it in case I'd like to use it anyway.
Those 4 and 5* go into my The best of XXX folder and they will be the photos I will be selected to be published, printed or otherwise.
Editing
I won't be giving you specific editing advice here, because, well, it's just too wide a subject (we have a full 4-week course to cover that!
But if you want to start editing your photos, I want to talk to you about software that does it.
Let's starts with free:
- For your computer: web-based Pixlr and Fotor are both pretty good with a nice range of tools to help you. I can't say I use them myself, as I do all my editing in Lightroom and Photoshop, but having tested them, I can tell you they are good options for someone new to photo editing or someone needing just an occasional touch-up.
- For your phone, my favorite is Snapseed but there are many many many more depending on what system you're on or what you like to do with your photos.
If you're more serious about your editing skills and your software capabilities, I would look to invest in full grown-up editing software.
- Lightroom and Photoshop are two software packages that are still the most used by photographers out there. I use both ( for slightly different reasons) and they are both very very powerful.
Lightroom is more intuitive to use and makes it easy to edit your image without fundamentally changing it - so you can edit the light, save your images from being under or overexposed, change color, contrast, saturation turn them to black and white, remove blemishes or unsightly bits, smooth skin, remove grey hair, colorise, posterise, etc etc etc - in short - LOTS. And all the edits can be done in batch on multiple photos at the same time,
Photoshop does all those, but it also allows you to do the kind of edits that fundamentally change the photo - adding or removing things to your images, being mega selective about which bit of image you work on. It's very powerful, but with a much steeper learning curve. I'd also say, that the average snapper, won't get to use 85% of what the software does.
Both programs are available as a subscription from Adobe - you pay around £9pm for a bundle of both and can enjoy them across all your devices.
Bun not everyone wants to spring for a subscription straight away.
There are now several good similar options where you don't need to pay a subscription and simply pay a one-off fee to own the software.
- Luminar is similar to Lightroom in both setup and function and has gathered really good reviews.
- Capture One Pro is another alternative that I have heard good things about from fellow photographers.
I'd like to caveat this to say that while I had a little play in those programs, I had not used them extensively enough to recommend them from personal experience, I am merely suggesting alternatives that - should you wish so, you could look into, and that has gathered enough of industry praise to be worth a look.
- If you want alternatives to Photoshop - Affinity Photo has really gathered momentum and I know of a good few photographers who have made the switch.
- Gimp is another option - it has been around for ages and it's free!
FINALLY - Print your photos!
I could go into a lot of details on printing - sizes, resolution etc, but my best advice is simply not to overthink it and just do it. There are so many services that offer really budget friendly photo book services - a lot of out members use and rate Colorland for the casual albums, if you want to go premium, there are many more that will offer this service. But honestly, just get it done - it will make it that much more real for your family - my kids love going over our past albums and remember about things we had done.
And the best time to start the photo book is now - a lot of photo book publishers will give you the option to set up an account and just start adding photos to your photobook as you go, without having to buy it straight away. If you make it a habit to add photos in weekly or even monthly, that photo book will be ready in no time!
